Para integrar seu domínio com o Gmail do Google Workspace, siga os passos abaixo:
1. Acesse o portal do Google Workspace com seu usuário e senha;
2. Após os passos de Verificação do Domínio e Adição dos Contato clique no botão Configurar Gmail na tela inicial;
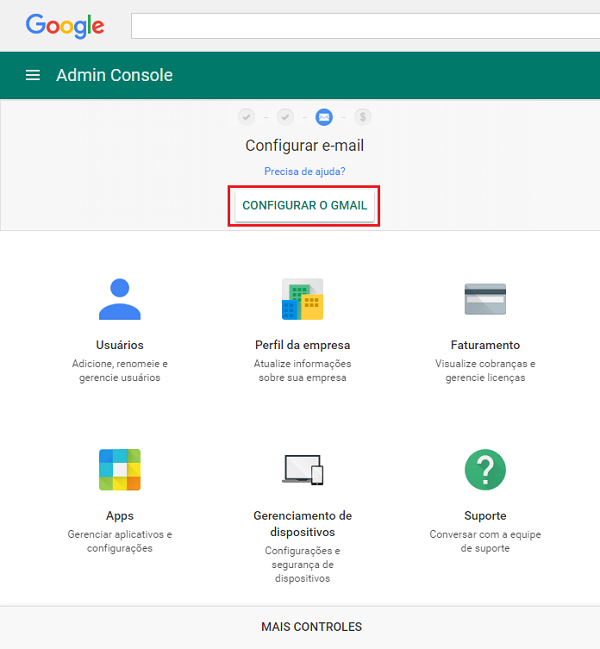
3. Clique no botão Configurar e-mail;
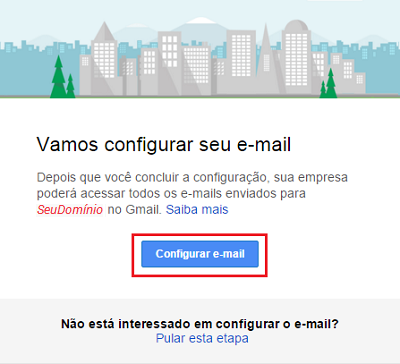
4. Em uma nova aba do seu navegador, acesse o Painel de Controle do seu domínio através do endereço http://painel.SeuDomínio. Na tela de Configuração do Google Apps, marque a opção Login Efetuado e em seguida Abri o painel de controle de meu domínio;
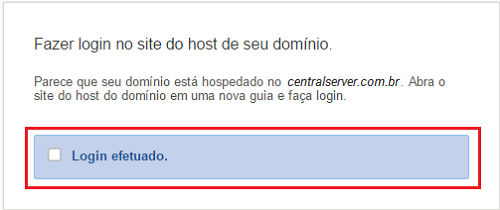
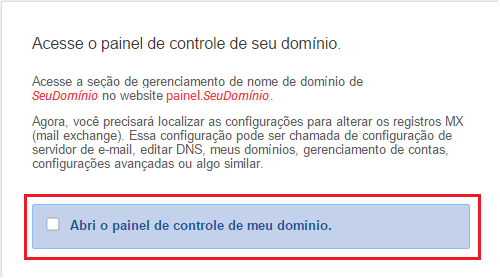
5. Acesse o ícone Gerenciador de DNS no painel de seu domínio;
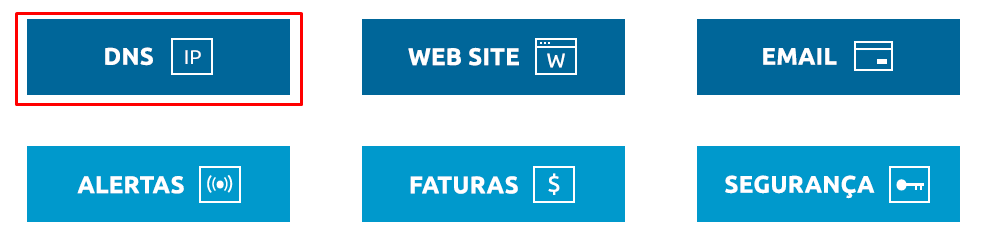
6. Remova entradas utilizadas
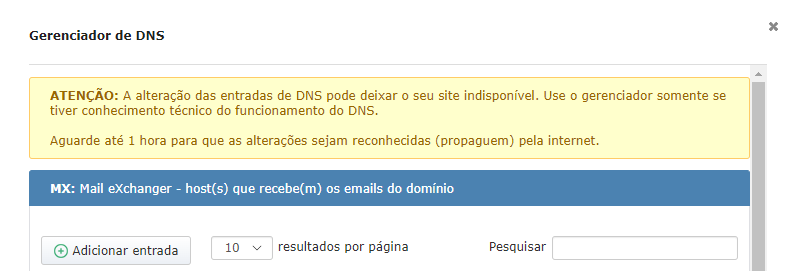
7. Na tela de configuração do Google clique em Excluí os registros MX existentes;
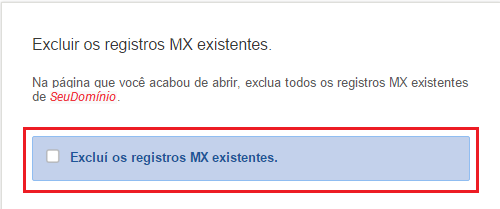
8. Serão exibidos os novos MX que deverão ser configurados, para adiciona-los clique em Adicionar Nova Entrada no Gerenciador de DNS. Preencha o campo Prioridade com os valores fornecidos pelo Google e o campo Conteúdo conforme coluna Valor | Destino da tabela do Google, em seguida clique em Salvar.
NOTA: Os valores da coluna Name | Host | Alias não precisam ser inseridos;
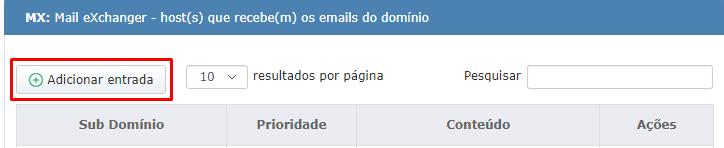
9. Concluídas as configurações de MX, marque a opção Criei os registros MX com esses valores na tela de configuração do Google;
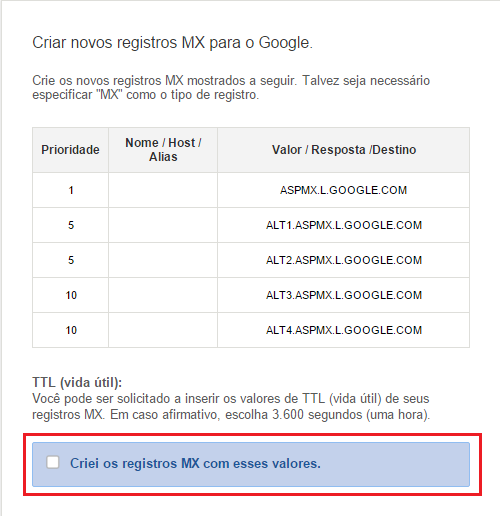
10. Marque a opção Salvei os registros MX’;
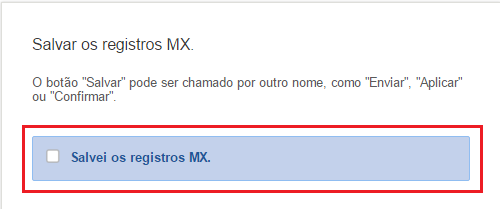
11. Por fim, clique no botão Verificar;
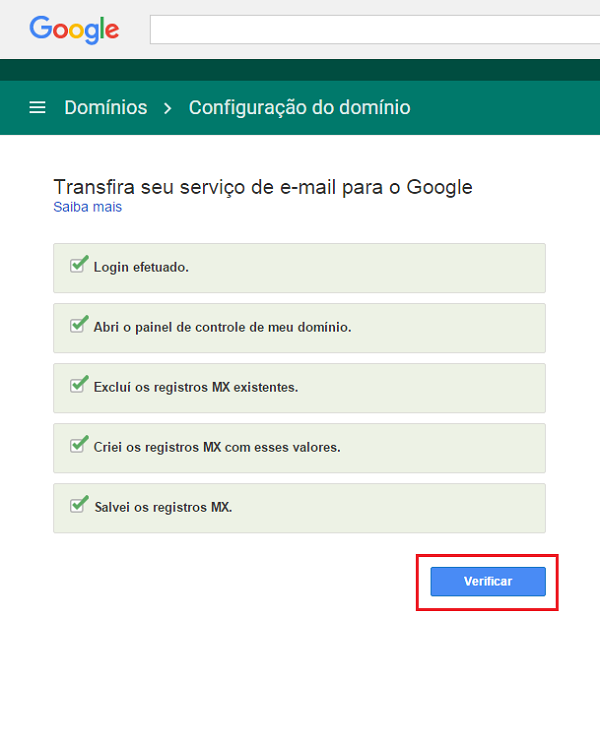
AVISO LEGAL: Os procedimentos descritos neste documento devem ser executados de acordo com o contexto de cada sistema, de forma a evitar impactos negativos à segurança, disponibilidade, integridade e privacidade de dados. A CentralServer se reserva o direito de modificar a qualquer tempo e sem aviso prévio as informações aqui apresentadas a fim de refletir o lançamento de novos serviços, atualizações físicas e operacionais, e evolução do estado-da-arte da tecnologia.

