Após adquirir mais espaço em disco, é necessário fazer seu sistema reconhecer o espaço adicional, para isso siga os passos abaixo:
Passo 1
IMPORTANTE: Por segurança, antes de realizar qualquer alteração no seu sistema operacional, faça um Snapshot do seu Cloud Server. Caso ocorra um erro de operação, o Snapshot poderá ser usado para reverter o servidor ao estado funcional anterior ao procedimento.
Após criar o snapshot, efetue o reboot da máquina.
Passo 2
- Acesse seu servidor via SSH, digite usuário e senha e execute a sequência de comandos abaixo: (Em negrito são as linhas do shell)
# fdisk -l ‘Pressione Enter’
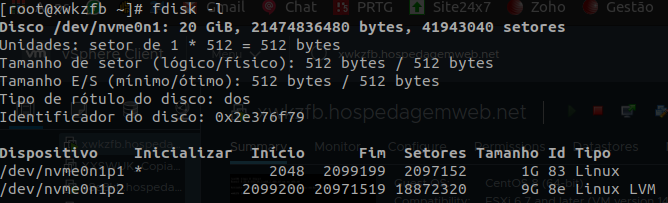
- Será exibido o atual do disco, verifique se este tamanho está de acordo com a nova contratação.
- Caso o valor apresentado seja o mesmo de antes da contratação do upgrade, reiniciei o sistema operacional e execute o comando novamente, se mesmo assim o novo espaço em disco não for apresentado, entre em contato com nossa equipe.
- Se tudo estiver de acordo inicie o procedimento utilizado o nome do disco na frente do comando fdisk
# fdisk /dev/nvme0n1 ‘Pressione Enter’
Obs: Se estiver utilizando Ubuntu irá visualizar as partições /dev/sda
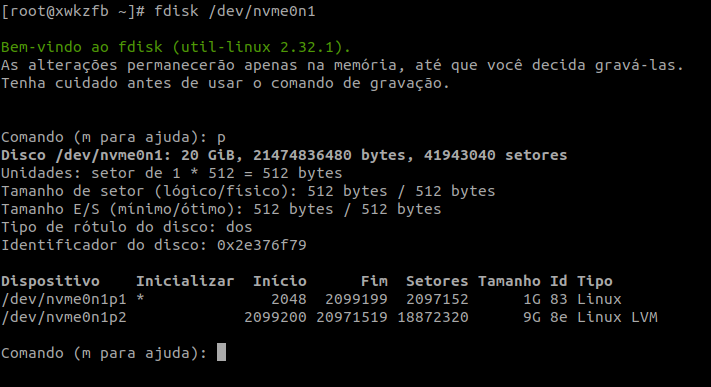
- Após iniciar o comando aperte p para visualizar as partições
- Identifique a última partição e a exclua;
- Caso esteja utilizando Ubuntu pode ser que apareça a partição 3 ( será a ultima)
Comando (m para ajuda): d (Digite ‘d’ e pressione Enter)
dNúmero da partição (1,2, padrão 2): 2
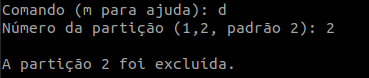
- Agora iremos criar novamente a partição. Na linha abaixo digite ‘n’, para inserir uma nova partição;
Comando (m para ajuda): n (Digite ‘n’ e pressione Enter)

- Na linha abaixo digite ‘p’ e pressione Enter para adicionar uma partição primária;
Comando – ação
e estendida
p partição primária (1-4)
Comando (m para ajuda): p (Digite ‘p’ e pressione Enter)
- Em número da partição, digite o número da partição excluída anteriormente e pressione Enter;
Número da partição (2-4): 2 (Digite ‘2’ e pressione Enter)
- Pressione Enter para default para o primeiro e último cilindro (os números de cilindro podem variar);
Primeiro setor (2099200-41943039, default 2099200): ‘Pressione Enter’
Using default value 6528
Ultimo setor, +setores ou +tamanho{K,M,G,T,P} (2099200-41943039, default 41943039): ‘Pressione Enter’

NOTA: Se estiver utilizando CENTOS 8 ou UBUNTU OU ALMA LINUX No próximo passo irá perguntar se deseja remover a assinatura, escolha a opção NÃO

Agora altere o tipo de partição digitando t, escolha a partição 2, e digite o tipo 8e (Linux LVM)
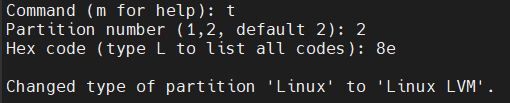
- Digite p para visualizar a nova partição criada, geralmente a última é a criada para adicionar ao LVM, no caso “/dev/nvme0n1p2”. Anote essa partição, pois será necessário informar posteriormente ao LVM a nova partição criada;
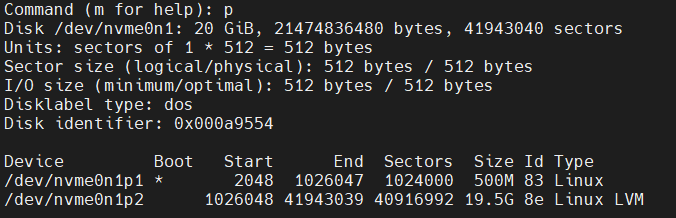
- Digite w para salvar e aplicar as alterações no disco;
Comando (m para ajuda): w (Digite ‘w’ e pressione Enter)

- Em seguida reinicie o servidor com o comando ‘reboot’ para o sistema reconhecer as novas partições;
# reboot (Digite ‘reboot’ e pressione Enter)
Passo 3
Após reiniciar o servidor, será necessário adicionar as partições ao LVM, para isso execute os comandos abaixo:
- Redimensione a nova partição no LVM executando o comando abaixo;
# pvresize /dev/nvme0n1p2
 (o 2 é o número da partição criada no primeiro passo)
(o 2 é o número da partição criada no primeiro passo)
- Liste os volumes lógicos para identificar o volume a ser expandido;
#lvscan

(lista os volumes lógicos)
- Estendemos o volume lógico da LVM com o valor contratado a mais;
#lvextend -l +100%FREE /dev/cl/root ( nesta coloque a partição /root )

- Redimensionamos o sistema de arquivos da partição /cl/root;
#xfs_growfs /dev/cl/root
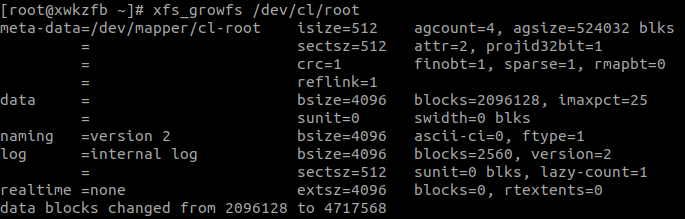
Nota: Caso seu sistema operacional for Ubuntu, utilize:
#resize2fs /dev/mapper/ubuntu–vg-ubuntu–lv
Digite o comando df -h e verifique se o campo “Total” apresenta a nova quantidade de espaço em disco contratada.
- Caso não apareça reinicie o servidor novamente com o comando reboot.
- Após a conclusão do procedimento, apague o snapshot.
AVISO LEGAL: Os procedimentos descritos neste documento devem ser executados de acordo com o contexto de cada sistema, de forma a evitar impactos negativos à segurança, disponibilidade, integridade e privacidade de dados. A CentralServer se reserva o direito de modificar a qualquer tempo e sem aviso prévio as informações aqui apresentadas a fim de refletir o lançamento de novos serviços, atualizações físicas e operacionais, e evolução do estado-da-arte da tecnologia.

