Como acessar o cloud server Linux via conexão SSH usando chaves criptográficas?
Para acessar um servidor Linux através de uma conexão SSH, primeiramente é necessário gerar uma chave criptografada. Para isso, siga um dos procedimentos abaixo, conforme o Sistema Operacional (S.O.) de seu computador:
- Linux: Como gerar e instalar par de chaves criptográficas para conexão SSH no Linux?
- Windows: Como gerar e instalar par de chaves criptográficas para conexão SSH no Windows?
Linux e MAC OS X
Após gerar e instalar o par de chaves criptografadas, siga os passos abaixo para acessar seu servidor via SSH através de uma máquina com S.O. Linux ou MAC OS X:
1. Abra uma nova janela do “Terminal“;
2. Utilize o comando abaixo para setar as permissões de sua chave privada:
chmod 600 nomechaveprivada.pem
3. Faça o login em seu servidor utilizado o seguinte comando:
ssh -i nomechaveprivada.pem SuaConta@hospedagemweb.net
NOTA: Em seu cliente SSH, talvez seja necessário confirmar a chave de host do servidor e adicionar ao cache antes da conexão.
Windows
Após gerar e instalar o par de chaves criptografadas, siga os passos abaixo para acessar seu servidor via SSH através de uma máquina com S.O. Windows:
NOTA: É necessário ter instalado em seu computador o programa PuTTY. Para realizar o download clique aqui.
1. Abra o programa PuTTY;
2. Clique na categoria “SSH“;
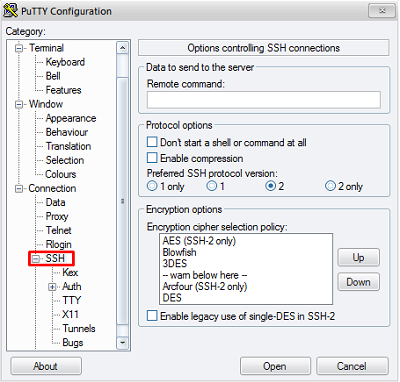
3. Clique em “Auth“, em “Browse” e, e em seguida, selecione a chave privada salva em seu computador;
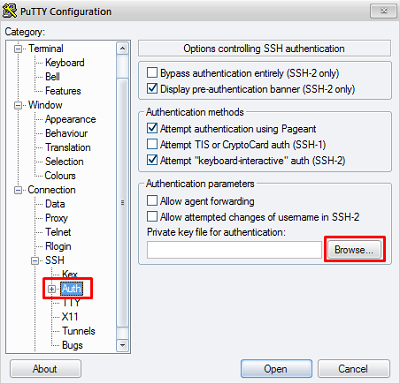
4. Clique na categoria “Session“;
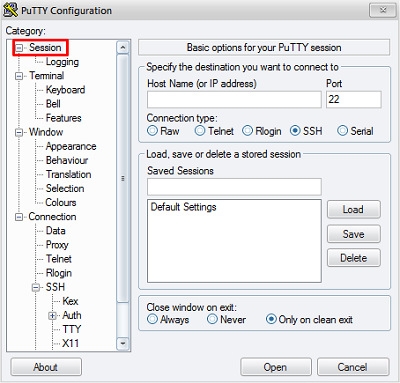
5. Digite o endereço SuaConta.hospedagemweb.net em “Host Name” e mantenha a porta 22 em “Port“;
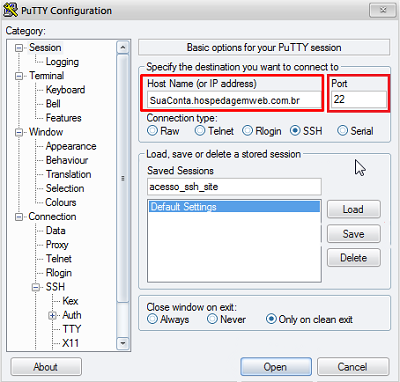
NOTA: substitua SuaConta pelo ID (login).hospedagemweb.net do seu servidor.
6. Dê um nome para a conexão em “Saved Sessions“, clique em “Save” e, em seguida, em “Open“;
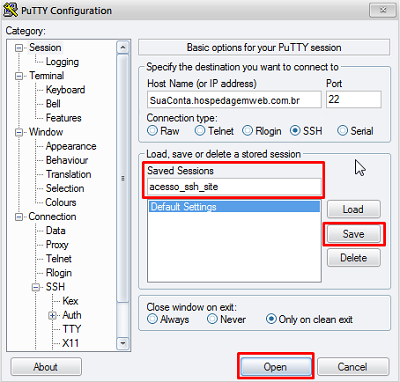
7. Na janela que irá abrir, digite o seu usuário de acesso ao FTP e pressione a tecla “Enter“.
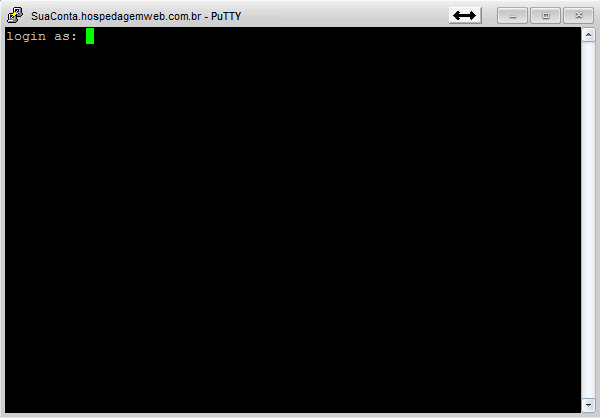
AVISO LEGAL: Os procedimentos descritos neste documento devem ser executados de acordo com o contexto de cada sistema, de forma a evitar impactos negativos à segurança, disponibilidade, integridade e privacidade de dados. A CentralServer se reserva o direito de modificar a qualquer tempo e sem aviso prévio as informações aqui apresentadas a fim de refletir o lançamento de novos serviços, atualizações físicas e operacionais, e evolução do estado-da-arte da tecnologia.

