NOTA: Por ser uma ferramenta de terceiros, a CentralServer não se responsabiliza pela instalação, suporte e operação do listmonk.
1. Acesse o endereço onde foi instalada a aplicação, informando a porta 9000. Ex.: http://SeuDominio:9000
Ou pela configuração de proxy reverso: https://emkt.seu_dominio
2. Digite seu login e senha.
Para iniciar, você deve criar as listas, como mostrado a seguir.
Criando Listas
Uma lista (ou uma lista de discussão) é uma coleção de assinantes agrupados sob um nome, por exemplo: clientes, promoções, novidades. As listas são usadas para organizar assinantes e enviar e-mails para grupos específicos. Uma lista pode ser Inscrição com confirmação ou Inscrição Simples. Os assinantes adicionados às listas de Inscrição com confirmação devem aceitar explicitamente a assinatura clicando no e-mail de confirmação que recebem. Até lá, eles não recebem mensagens da campanha.
1. Para adicionar uma nova lista, navegue até Listas → Todas as listas → Novo
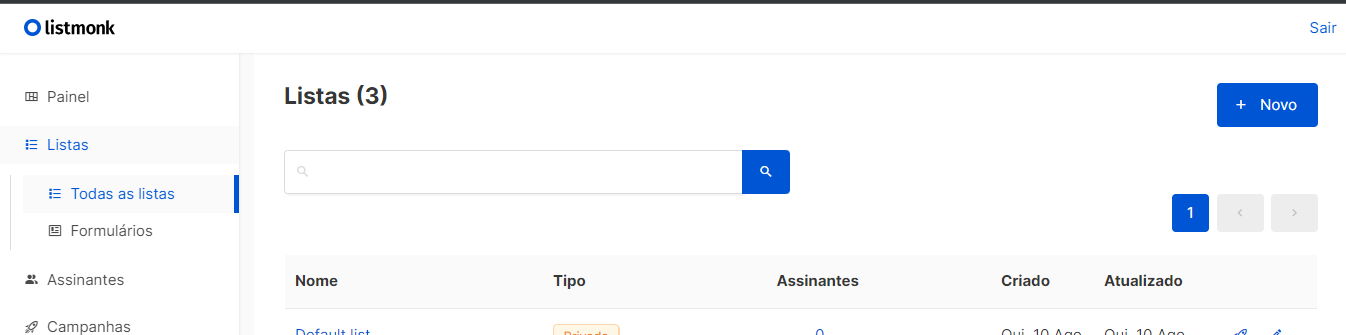
2. Informe um nome para a lista, e escolha o tipo Privada ou Pública, também selecione o tipo de confirmação: Inscrição com confirmação ou Inscrição Simples.
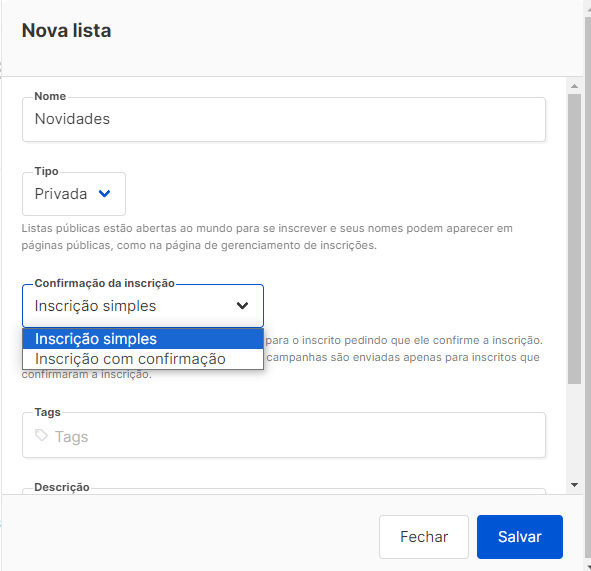
3. Em assinantes, é possível adicionar contatos manualmente ou importar uma lista CSV ou Zip
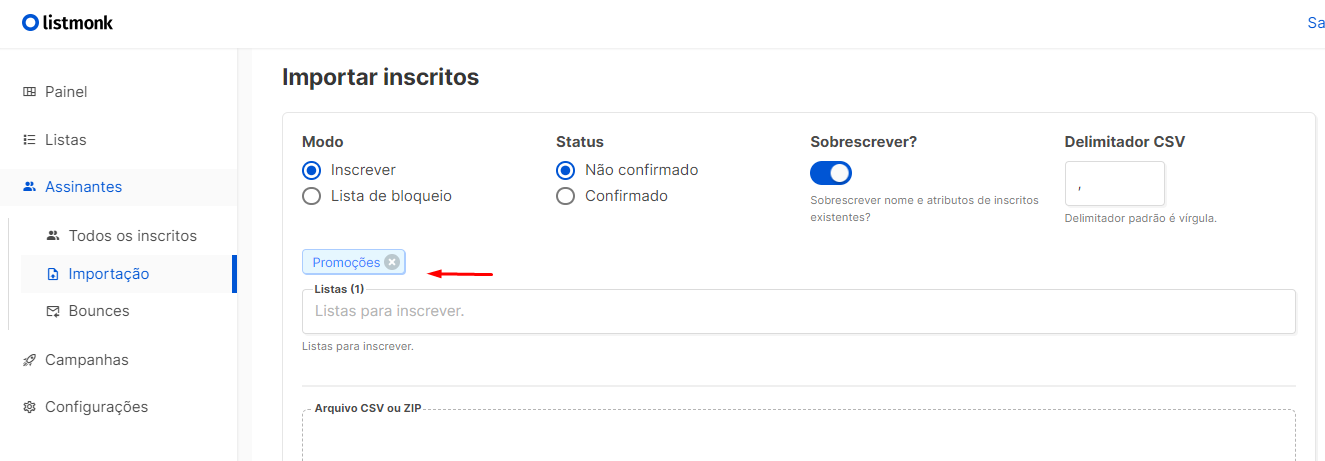
Você pode optar em adicionar automaticamente os usuários importados a uma lista de campanha. O arquivo CSV ou Zip deve conter os cabeçalhos com os nomes exatos das colunas, por exemplo:
email,name,attributes
Exemplo de CSV bruto:
email,name,attributes
user1@mail.com,”User One”,”{“”age””: 42, “”planet””: “”Mars””}”
user2@mail.com,”User Two”,”{“”age””: 24, “”job””: “”Time Traveller””}”
Criando nova campanha
No menu Campanhas → Criar nova:
- Nome: Nome da campanha
- Assunto: frase que será exibida como assunto da mensagem (Subject);
- Endereço do remetente: nome de quem envia a mensagem. Pode ser o nome da empresa.
- Listas: Quais listas esta campanha será entregue
- Modelo: Modelo HTML/CSS do e-mail
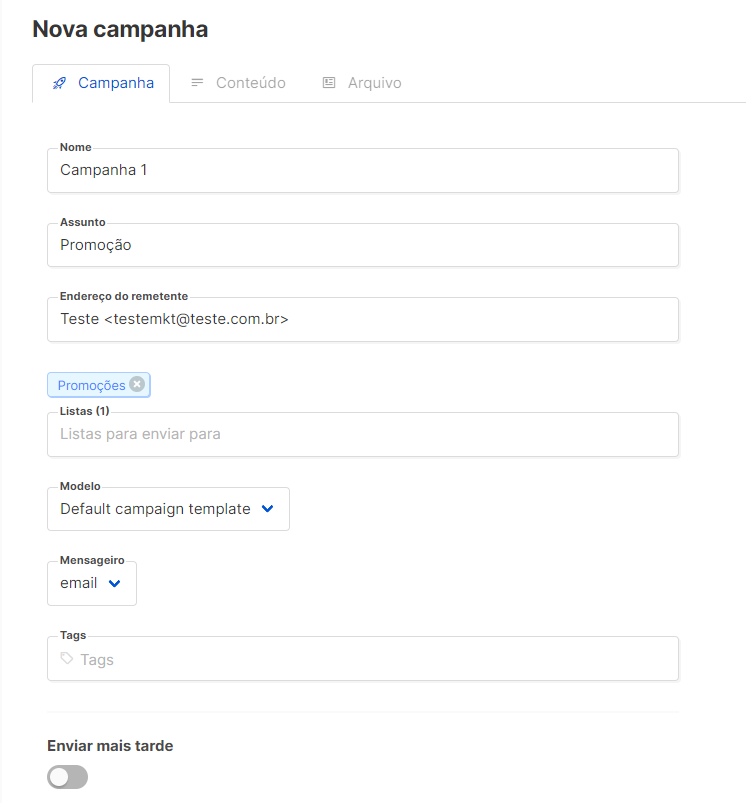
Para criar o design do email a ser enviado, você pode utilizar o editor de código HTML ou visual (WYS/WYG). Use as barras de ferramentas/tarefas para editar seu texto, inserir imagens, links, tabelas, etc.
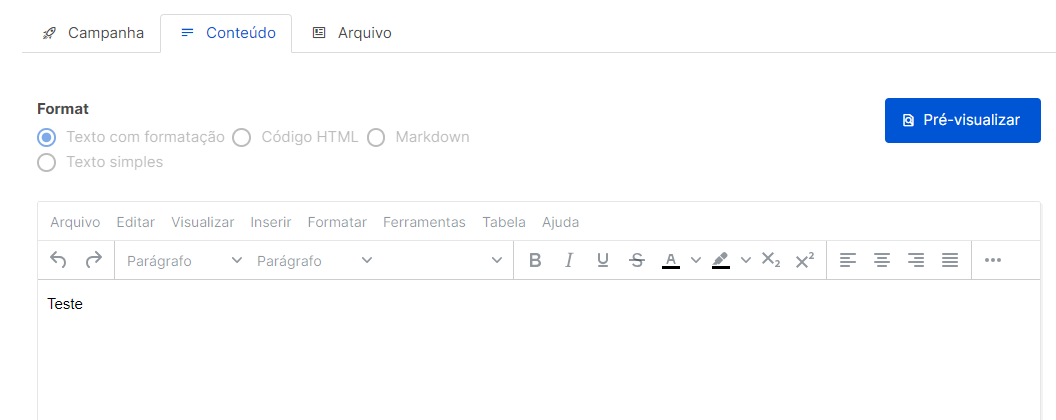
Depois de criar sua mensagem, clique em “Salvar alterações”.
Na aba campanha, você pode enviar um email de teste antes de disparar sua campanha. Basta inserir o endereço do email de destino e clicar em “Enviar”.
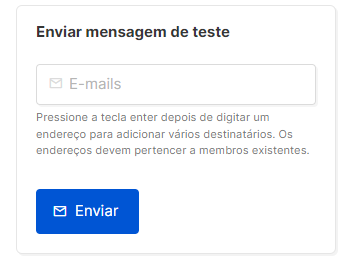
Para disparar definitivamente a campanha, clique em “Iniciar Campanha”.
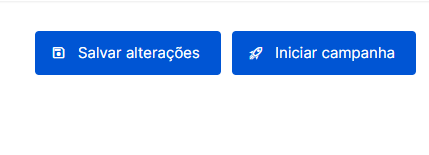
Ainda no menu campanhas, você pode acompanhar as estatísticas do envio:


