Neste guia iremos realizar o gerenciamento de conta por meio da administração de E-mails.
1 – Realize o login na Administração de E-mail
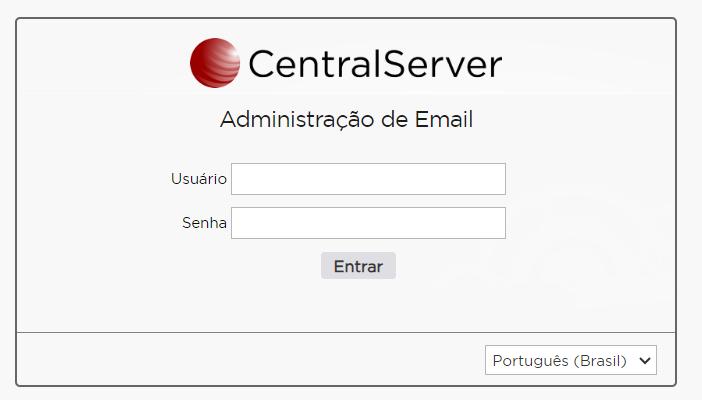
Nota: Faça login utilizando seu endereço de e-mail completo e a senha usada para acessar o Webmail.
2 – Após realizar o login será exibido a tela de Preferências
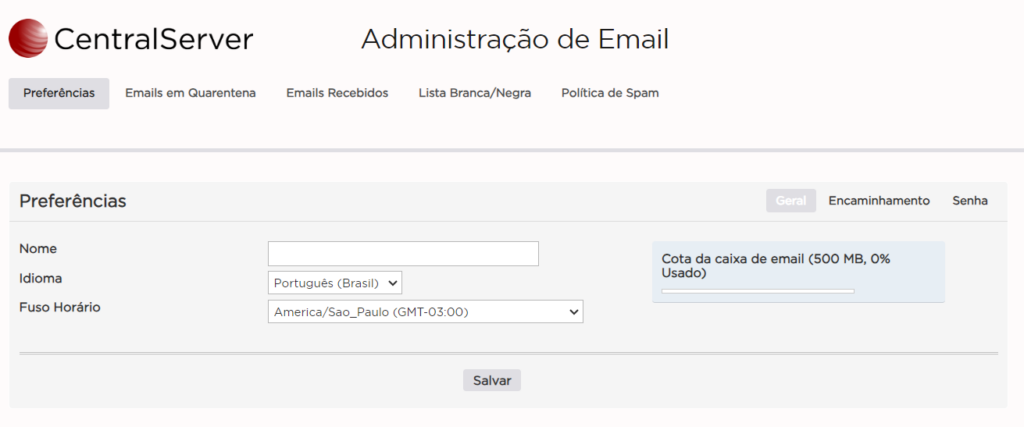
Na opção Geral, podemos verificar os campos:
- Nome: Nome associado à sua conta de e-mail. Pode ser seu nome completo ou qualquer identificação que você escolher para aparecer na identificação do e-mail.
- Idioma: O idioma em que a interface da sua conta de e-mail será exibido.
- Fuso Horário: Indica o fuso horário em que você está localizado.
- Cota da caixa de e-mail: Refere-se ao espaço total disponível para armazenar e-mails na sua conta.
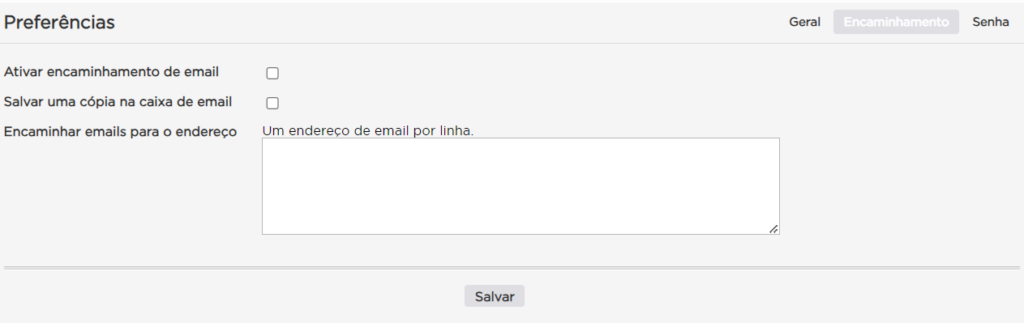
Na opção Encaminhamento podemos verificar os campos:
- Ativar encaminhamento de email: Essa opção permite que você encaminhe automaticamente os e-mails recebidos para outro endereço de e-mail especificado por você. Ao ativar o encaminhamento, todos os novos e-mails que chegam à sua caixa de entrada serão enviados para o endereço de e-mail que você configurar para encaminhamento.
- Salvar uma cópia na caixa de email: Esta configuração determina se você deseja manter uma cópia dos e-mails encaminhados na sua própria caixa de entrada, além de enviá-los para o endereço especificado. Se esta opção estiver marcada, uma cópia de todos os e-mails encaminhados será mantida na sua caixa de entrada original.
- Encaminhar emails para o endereço: Neste campo, você deve inserir o endereço de e-mail para onde deseja encaminhar os e-mails recebidos. Você pode inserir um único endereço por linha, indicando todos os destinos para os quais deseja encaminhar seus e-mails.
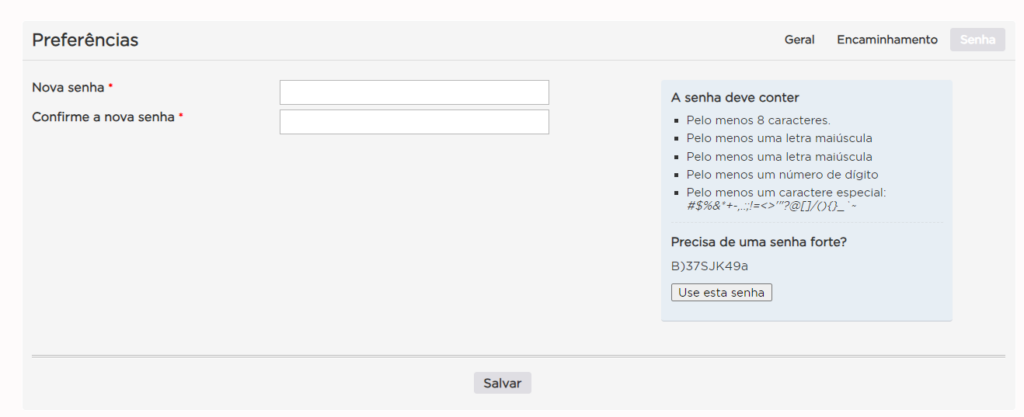
Na opção senha podemos verificar os campos:
- Nova senha: Digite a nova senha que você deseja configurar para sua conta.
- Confirme a nova senha: Digite novamente a nova senha para garantir que foi digitada corretamente.
- A senha deve conter: Pelo menos 8 caracteres, Pelo menos uma letra maiúscula, Pelo menos uma letra minúscula, Pelo menos um número, Pelo menos um caractere especial: #$%&*+-,.:;!=<>'”?@[]/(){}_`~
- No título “Precisa de uma senha forte?” a senha é gerada e preenchida nos campos automaticamente com base nos critérios necessários ao clicar no botão “Use esta senha“.
3 – Ao selecionar a opção Emails em quarentena
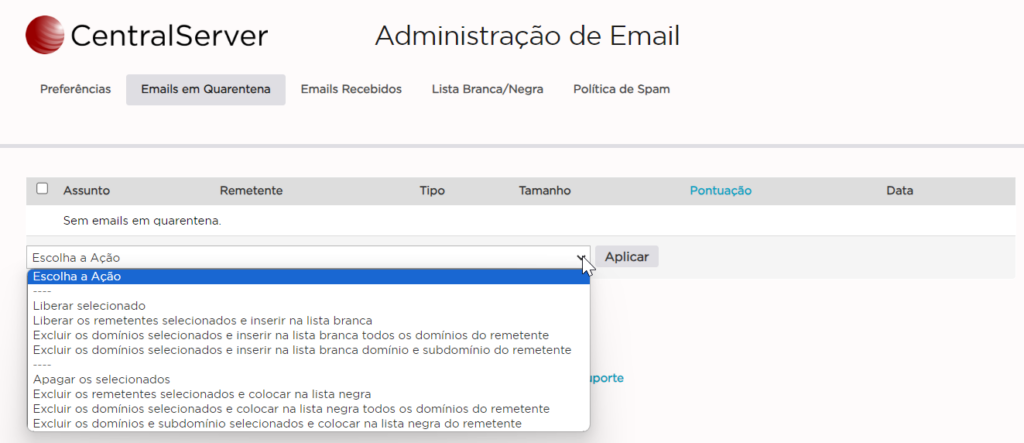
Você pode selecionar o email desejado e aplicar uma das opções abaixo:
- Liberar selecionado: Esta opção permite liberar os remetentes específicos selecionados, permitindo que seus e-mails sejam entregues normalmente na sua caixa de entrada.
- Liberar os remetentes selecionados e inserir na lista branca: Ao selecionar esta opção, os remetentes escolhidos serão liberados imediatamente e também serão adicionados à lista branca, garantindo que seus e-mails sejam sempre recebidos sem problemas.
- Excluir os domínios selecionados e inserir na lista branca todos os domínios do remetente: Essa ação exclui os domínios específicos selecionados da lista de bloqueio e adiciona todos os domínios associados aos remetentes à lista branca, permitindo que todos os e-mails desses domínios sejam entregues.
- Excluir os domínios selecionados e inserir na lista branca domínio e subdomínio do remetente: Aqui, os domínios selecionados são removidos da lista de bloqueio e tanto o domínio quanto seus subdomínios são adicionados à lista branca, assegurando que todos os e-mails associados sejam recebidos.
- Apagar os selecionados: Esta opção apaga permanentemente os itens selecionados, removendo-os completamente do sistema.
- Excluir os remetentes selecionados e colocar na lista negra: Os remetentes selecionados são removidos da lista de permissões e adicionados à lista negra, bloqueando futuros e-mails desses remetentes.
- Excluir os domínios selecionados e colocar na lista negra todos os domínios do remetente: Remove os domínios específicos da lista de permissões e coloca todos os domínios relacionados com esses remetentes na lista negra, bloqueando completamente seus e-mails.
- Excluir os domínios e subdomínio selecionados e colocar na lista negra do remetente: Aqui, tanto os domínios quanto os subdomínios selecionados são removidos da lista de permissões e adicionados à lista negra, impedindo a entrega de todos os e-mails associados.
4 – Ao selecionar a opção Emails recebidos
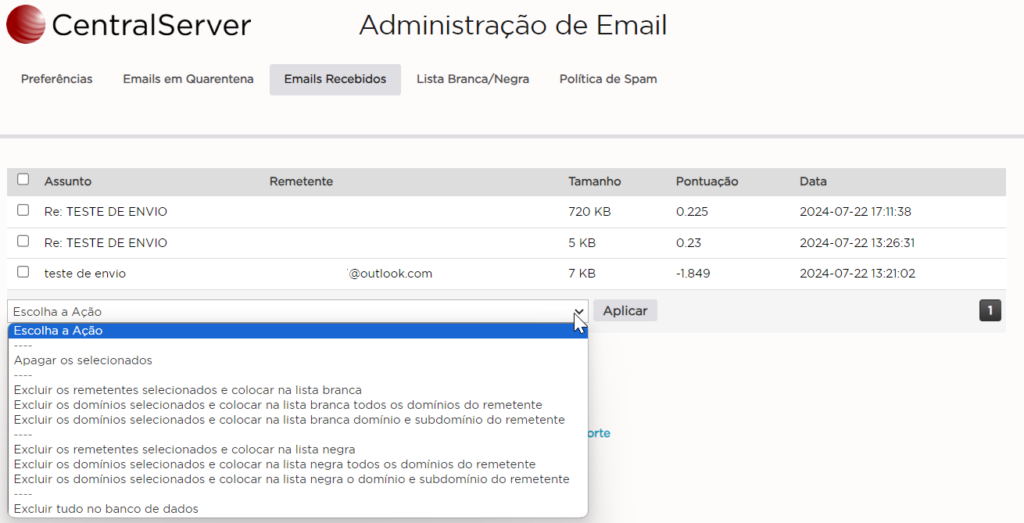
Você pode selecionar o email desejado e aplicar uma das opções abaixo:
- Apagar os selecionados: Esta opção remove permanentemente os itens selecionados do sistema.
- Excluir os remetentes selecionados e colocar na lista branca: Remove os remetentes selecionados da lista de bloqueio e os adiciona à lista branca, permitindo que seus e-mails sejam recebidos normalmente.
- Excluir os domínios selecionados e colocar na lista branca todos os domínios do remetente: Remove os domínios específicos da lista de bloqueio e adiciona todos os domínios associados aos remetentes à lista branca, garantindo a entrega de e-mails desses domínios.
- Excluir os domínios selecionados e colocar na lista branca domínio e subdomínio do remetente: Remove os domínios selecionados da lista de bloqueio e adiciona tanto o domínio quanto seus subdomínios à lista branca, permitindo a entrega de todos os e-mails associados.
- Excluir os remetentes selecionados e colocar na lista negra: Remove os remetentes selecionados da lista de permissões e os adiciona à lista negra, bloqueando futuros e-mails desses remetentes.
- Excluir os domínios selecionados e colocar na lista negra todos os domínios do remetente: Remove os domínios selecionados da lista de permissões e adiciona todos os domínios associados aos remetentes à lista negra, bloqueando completamente seus e-mails.
- Excluir os domínios selecionados e colocar na lista negra o domínio e subdomínio do remetente: Remove os domínios selecionados da lista de permissões e adiciona tanto o domínio quanto seus subdomínios à lista negra, bloqueando a entrega de todos os e-mails associados.
- Excluir tudo no banco de dados: Esta opção remove todos os dados presentes no banco de dados, implicando na exclusão completa de todas as informações armazenadas no sistema.
5 – Ao selecionar a opção Emails recebidos
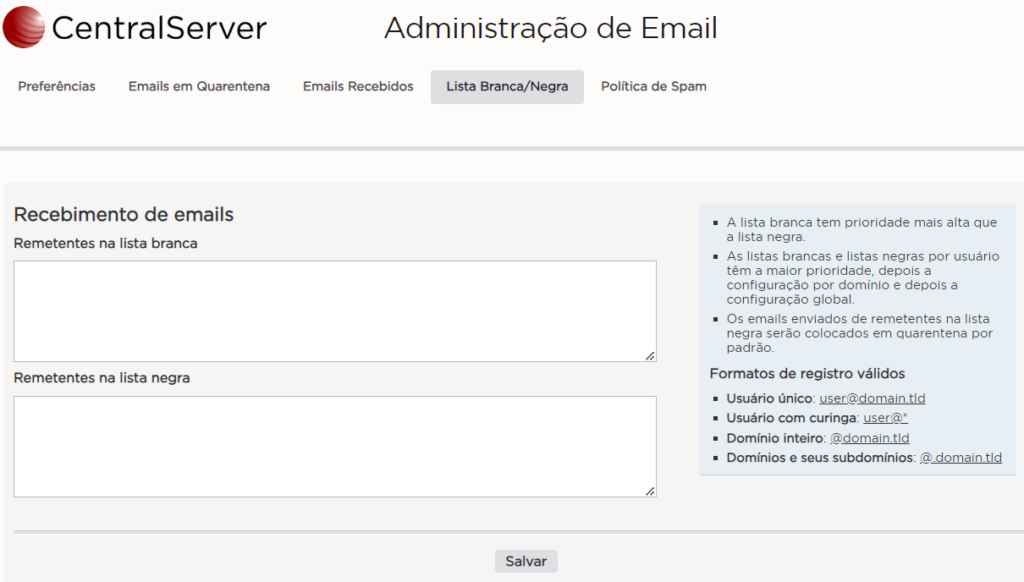
Remetentes na lista branca: Esta lista contém remetentes cujos emails têm permissão para entrar na sua caixa de entrada sem restrições. Os remetentes na lista branca têm prioridade mais alta do que os da lista negra.
Remetentes na lista negra: Os remetentes nesta lista estão bloqueados por padrão. Emails enviados por remetentes listados aqui são colocados em quarentena, impedindo sua entrega direta na caixa de entrada.
Prioridade das listas:
- As listas brancas e negras por usuário têm a prioridade mais alta.
- Em seguida, a configuração por domínio.
- Por último, a configuração global, que se aplica a todos os usuários e domínios.
Formatos de registro válidos:
- Usuário único: Exemplo: user@domain.tld
- Usuário com curinga: Exemplo: user@*
- Domínio inteiro: Exemplo: @domain.tld
- Domínios e seus subdomínios: Exemplo: @.domain.tld
Esses formatos permitem configurar permissões de recebimento de emails de forma flexível, desde usuários específicos até domínios inteiros e seus subdomínios.
6 – Ao selecionar a opção Política de Spam
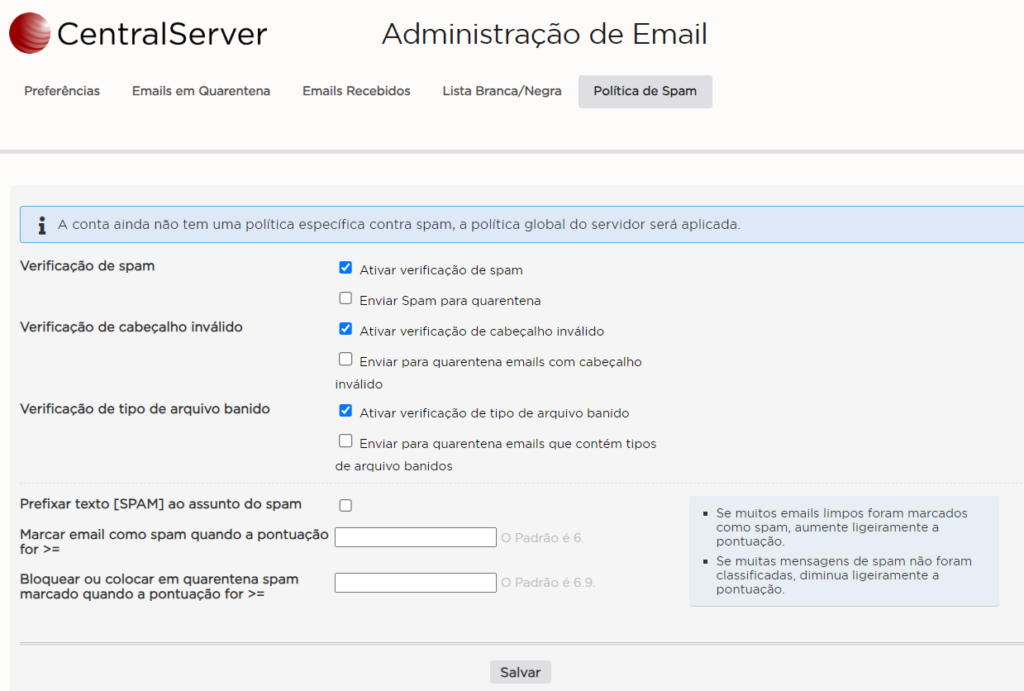
Verificação de spam
- Ativar verificação de spam: Esta opção habilita a verificação automática de todos os e-mails recebidos em busca de características comuns de spam.
- Enviar Spam para quarentena: E-mails identificados como spam serão enviados para quarentena, separados da caixa de entrada principal.
Verificação de cabeçalho inválido
- Ativar verificação de cabeçalho inválido: Verifica se os cabeçalhos dos e-mails estão formatados corretamente.
- Enviar para quarentena emails com cabeçalho inválido: E-mails com cabeçalhos inválidos serão enviados para quarentena.
Verificação de tipo de arquivo banido
- Ativar verificação de tipo de arquivo banido: Verifica se os e-mails contêm anexos de tipos de arquivo proibidos.
- Enviar para quarentena emails que contêm tipos de arquivo banidos: E-mails com tipos de arquivo proibidos serão enviados para quarentena.
Prefixar texto [SPAM] ao assunto do spam
- E-mails identificados como spam terão o texto “[SPAM]” adicionado ao início do assunto para facilitar a identificação pelo usuário.
Configuração de Pontuação de Spam
- Marcar email como spam quando a pontuação for >=: Define a pontuação mínima necessária para que um e-mail seja automaticamente marcado como spam. O padrão é 6.
- Bloquear ou colocar em quarentena spam marcado quando a pontuação for >=: Define a pontuação a partir da qual os e-mails marcados como spam serão bloqueados ou enviados para quarentena. O padrão é 6.9.
- Ajuste dinâmico de pontuação: Se muitos e-mails legítimos forem erroneamente marcados como spam, a pontuação de referência pode ser ligeiramente aumentada. Da mesma forma, se muitos e-mails de spam passarem despercebidos, a pontuação pode ser ligeiramente reduzida.
AVISO LEGAL: Os procedimentos descritos neste documento devem ser executados de acordo com o contexto de cada sistema, de forma a evitar impactos negativos à segurança, disponibilidade, integridade e privacidade de dados. A CentralServer se reserva o direito de modificar a qualquer tempo e sem aviso prévio as informações aqui apresentadas a fim de refletir o lançamento de novos serviços, atualizações físicas e operacionais, e evolução do estado-da-arte da tecnologia

