Reunimos aqui as informações necessárias sobre como instalar o painel ispmanager para que você não precise pesquisar na documentação ou nos fóruns em busca de respostas. Também mostraremos como resolver alguns dos problemas comuns de instalação para que a configuração do ispmanager não exija muito tempo ou esforço.
IMPORTANTE: A Central Server fornece no Console um template pronto de cloud server com o ispmanager instalado para facilitar a implantação. Contudo, você preferir, siga os procedimentos abaixo para implantar o painel manualmente em um dos S.O. Linux suportados.
Seguem os passos:
- Preparação do servidor para instalar o painel
- Instalação do painel ispmanager
- Fazer login na interface da Web do painel ispmanager
- Erros comuns e o que fazer em relação a eles
Antes de instalar o painel, certifique-se de que o servidor tem memória RAM suficiente e que a versão do sistema operacional é compatível. A lista a seguir ajudará você a verificar se tudo está pronto para a instalação.
1. O que fazer antes de instalar o painel:
1.1. Implante um novo cloud server Linux ou use um servidor existente. O ispmanager é compatível somente em S.O. Linux. Se você ainda não tem um servidor, pode contratá-lo da Central Server, clicando aqui.
1.2. Verifique os requisitos de sistema para o servidor: certifique-se de que haja memória RAM e espaço livre suficientes para o funcionamento do painel.
Requisitos do sistema:
| Componentes | Requisitos para o painel de controle | Requisitos para o painel de controle e até 10 sites | Requisitos para o painel de controle e mais de 10 sites |
| CPU | 512 MHz | 1 GHz | 2 GHz ou mais |
| Núcleos | 1 | 1 | 2 ou mais |
| RAM | 1 Gb | 2 Gb ou mais | 3 Gb ou mais |
| Espaço em disco | 10 Gb | 20 GB ou mais | 50 GB ou mais |
1.3. Certifique-se de que o servidor esteja executando a versão correta do sistema operacional.
O painel do ispmanager é compatível:
- AlmaLinux 8, 9
- CentOS 7 – recomendamos escolher o XFS como sistema de arquivos
- Debian 10, 11
- Ubuntu 20.04 ou Ubuntu 22.04 (recomendado)
- VzLinux 8
- Rocky Linux 8
Agora, vamos preparar o servidor e a instalar o painel ispmanager.
1.4. Preparação do servidor para a instalação do painel.
Não deve haver programas ou repositórios de terceiros no servidor; para que o painel funcione corretamente, o servidor deve estar “limpo”.
Como preparar o servidor:
1.5. Conecte-se ao servidor via SSH com privilégios de root. Para obter instruções sobre como fazer isso, consulte a base de conhecimento do ispmanager →
1.6. Verifique se o endereço IP do servidor é estático. Aqui na Central Server, todos os cloud servers recebem IPs estáticos, o que necessário para o painel funcionar corretamente.
Você pode verificar o endereço IP do servidor com o comando:
ip addr1.7. Instale o utilitário wget:
O comando para instalar o wget em diferentes sistemas operacionais:
Debian, Ubuntu:
apt install wgetCentOS, AlmaLinux, Rocky Linux, VzLinux:
yum install wget1.8. Permita conexões de entrada e saída às portas usando o utilitário ufw:
O comando para instalar o ufw em diferentes sistemas operacionais:
Debian, Ubuntu:
apt install ufwCentOS, AlmaLinux, Rocky Linux, VzLinux:
yum install ufwPor exemplo, abra a porta 80 com este comando:
ufw allow 80Portas e suas finalidades:
- 21/tcp – para enviar dados via FTP
- 22/tcp – para acesso remoto a um servidor via SSH
- 110, 143, 993, 995, 587, 465, 25/tcp – para enviar e receber e-mails
- 80, 443/tcp – para lidar com solicitações de usuários a sites no servidor com o ispmanager80
- 443/tcp — to handle user requests to websites on the server with ispmanager
- 1500/tcp – para acessar a interface do ispmanager
- 1501/tcp – para executar aplicativos externos via SSL
- 1501/tcp – 53/tcp, 53/udp – para servidores de nomes de domínio
- 1501/tcp – 3306/tcp – para acesso remoto ao servidor de banco de dados
2. Instalação do painel ispmanager
Agora você pode instalar o painel. O processo consiste em sete etapas e geralmente leva de 3 a 15 minutos.
2.1. Faça o download do script de instalação:
wget https://download.ispmanager.com/install.sh -O install.sh2.2. Execute o script:
sh install.sh2.3. Selecione a versão para atualizações do produto.
| Qual versão você gostaria de instalar? b) versão beta – tem a funcionalidade mais recente s) versão estável – versão com tempo comprovado |
Escolha o tipo de repositório com o qual trabalhar:
- O Beta tem as alterações mais recentes da fase de testes
- Stable é a versão testada do produto
2.4. Especifique a versão do painel:
| Qual versão você deseja instalar? 1) Ispmanager-lite, pro, host com software recomendado 2) Ispmanager-lite, pro, versão mínima do host 3) Ispmanager-business Escolha a versão: 1 |
As diferenças entre as versões ispmanager →
2.5. Instalação do servidor da Web:
| Qual servidor da Web você gostaria de instalar? 1) Nginx + Apache 2) OpenLiteSpeed Selecione o servidor da Web: 1 |
As tarefas para as quais os servidores da Web Nginx + Apache e OpenLightSpeed são adequados →
2.6. Selecione o DBMS para os bancos de dados no painel:
| Escolha o servidor de banco de dados para os dados internos do ispmanager: 1) SQLite (carga regular, até 5-10 sites, 5-10 usuários) 2) MySQL (recomendado ao manter um grande número de sites e usuários) Selecione o servidor de banco de dados: 2 |
Como alternar do SQLite para o MySQL →
2.7. Aguarde a instalação do painel. Quando o painel estiver pronto, uma notificação será exibida no terminal:

Parabéns, o painel está instalado.
3. Faça login na interface da Web do painel do ispmanager
A última etapa do processo de instalação é fazer login na interface da Web do painel do ispmanager e assinar o contrato de licença.
3.1. Acesse este link em seu navegador
https://server IP address:1500/ispmgr
O link será semelhante a este exemplo:
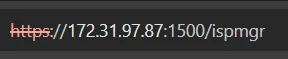
O navegador exibirá um erro de “conexão insegura”. Isso é normal porque o endereço do painel não está protegido por um certificado SSL. Ignore o erro e siga o link para a interface da Web.
Como proteger o endereço do painel com um certificado SSL →
3.2. Especifique root no campo “Login”.
3.3. Digite a senha raiz do servidor no campo “Password” (Senha).
3.4. Clique em “Sign in” (Entrar).
Essa é a aparência da tela de login:
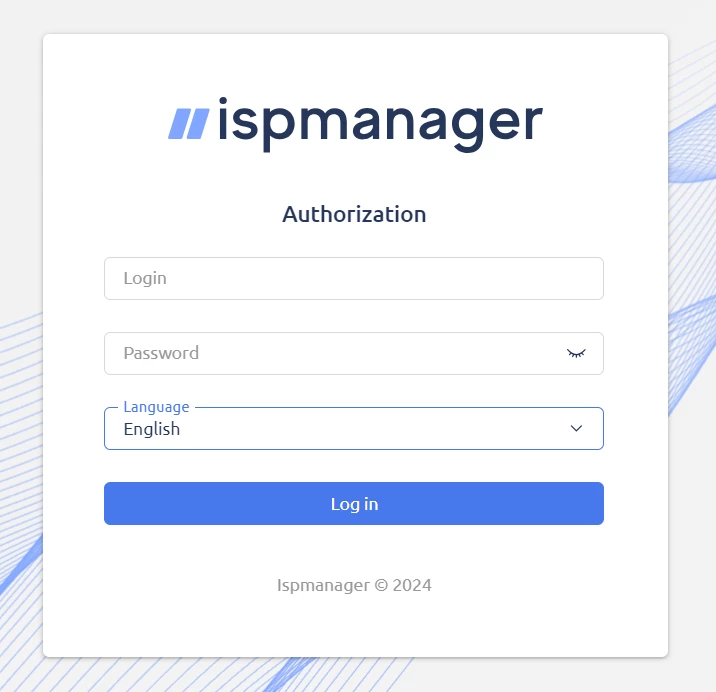
3.5. Assine o contrato de licença.
4. Erros comuns e o que fazer em relação a eles
Veja a seguir os problemas mais comuns que podem surgir ao instalar o painel ispmanager.
O AppArmor está ativado em seu servidor. Não é possível instalar com o AppArmor.
Isso acontece porque o AppArmor está ativado no servidor. Para corrigir o erro, desative o AppArmor
Desative-o com os comandos:
aa-teardownsystemctl stop apparmorsystemctl disable apprmorE execute a instalação novamente
Seu nome de host está incorreto.
Isso acontece porque o nome do host do servidor está incorreto. Para corrigi-lo, execute o script com a chave “–ignore-hostname”:
sh install.sh --ignore-hostnameA licença do painel não foi ativada automaticamente. Para obter detalhes sobre como resolver o problema, consulte o blog do ispmanager →
Se, ainda assim, algo não funcionar, você pode esclarecer dúvidas com a equipe do ISPmanager pelo email: help@ispmanager.com
AVISO LEGAL: Os procedimentos descritos neste documento devem ser executados de acordo com o contexto de cada sistema, de forma a evitar impactos negativos à segurança, disponibilidade, integridade e privacidade de dados. A CentralServer se reserva o direito de modificar a qualquer tempo e sem aviso prévio as informações aqui apresentadas a fim de refletir o lançamento de novos serviços, atualizações físicas e operacionais, e evolução do estado-da-arte da tecnologia.

