Com este procedimento conseguirá configurar o Slack para receber as notificações do Site24x7.
Antes de começar, você precisa estar conectado à sua equipe e ao CanalSlack em que você deseja obter notificações dos monitores contidos no Site24x7. Para isso, clique aqui para realizar o cadastro.
1 – Ao acessar o link acima, você deverá clicar em Create Workspace, no canto superior direito:
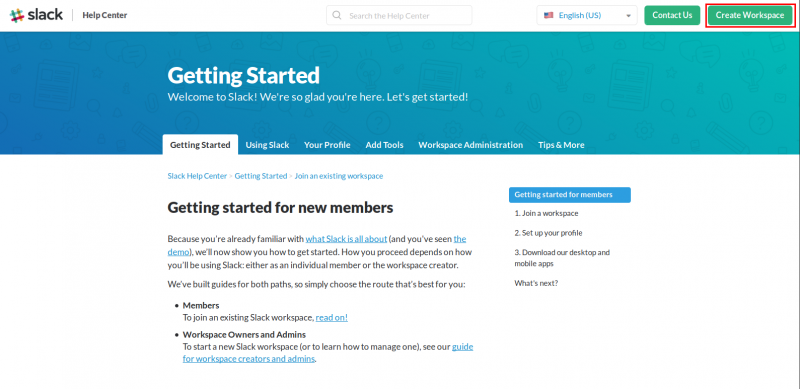
2 – Nesse passo, é possível ingressar a um Workspace ou, no nosso caso, criar um Workspace clicando em create a new workspace
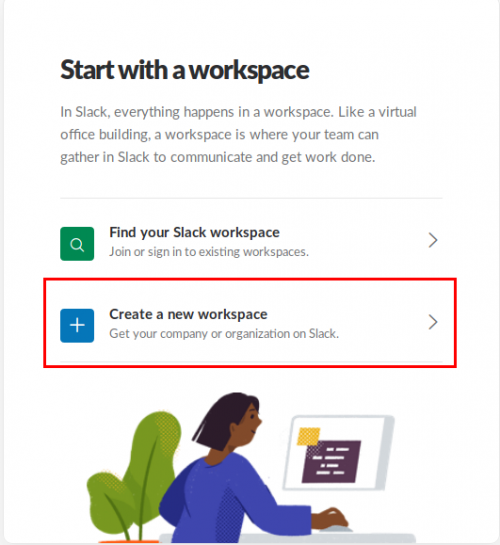
3 – Insira o seu email no campo solicitado:
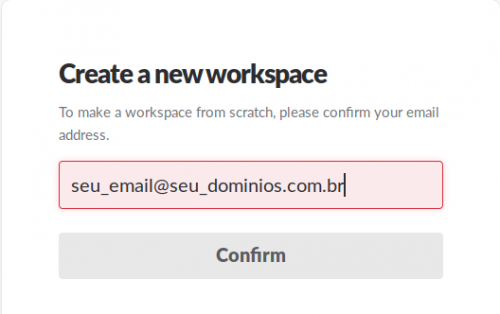
4 – Verifique sua caixa de entrada e insira o código recebido no próximo campo:
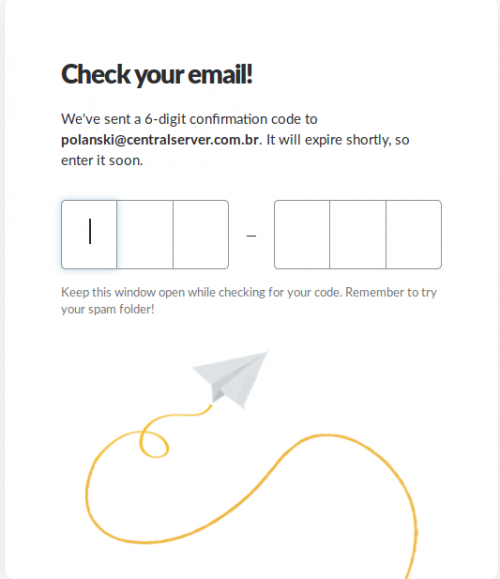
5 – Insira o seu nome e clique em Continue to Password:
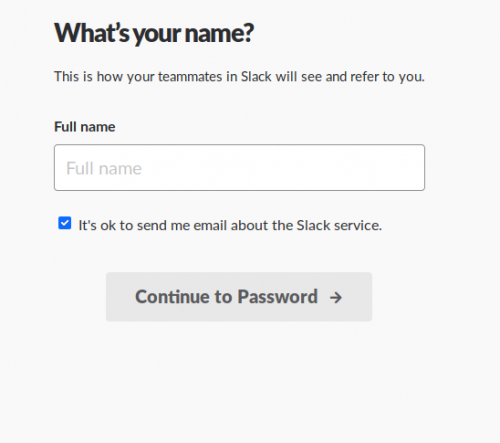
6 – Insira uma senha que deve conter:
* ao menos 6 caracteres
* não deve conter sequências numéricas tal como “123456”
* não deve conter sequências alfabética tal como “abcdef”
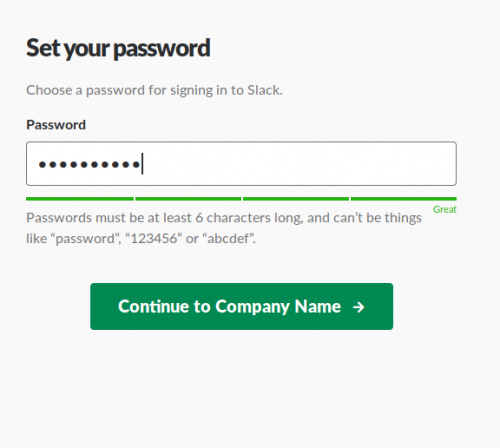
7 – O próximo campo você deverá fornecer o nome de sua empresa e, após isso, clicar em Continue to Workspace URL:
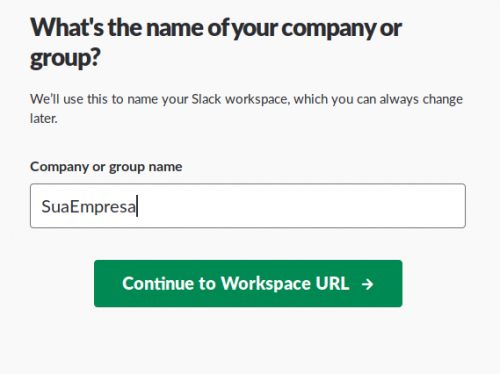
8 – Selecione ou crie um endereço o qual você utilizará para acessar o Slack e clique em Create Workspace:
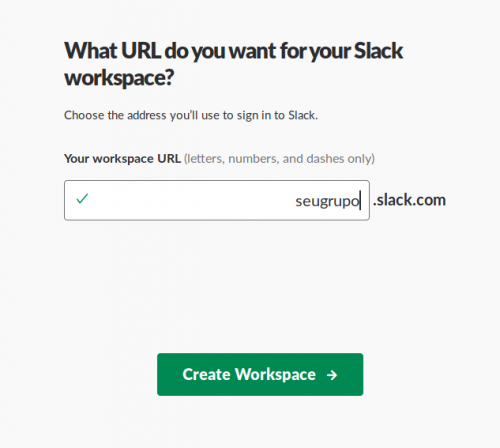
9 – Leia os termos dos serviços e, caso esteja de acordo, clique em I Agree:
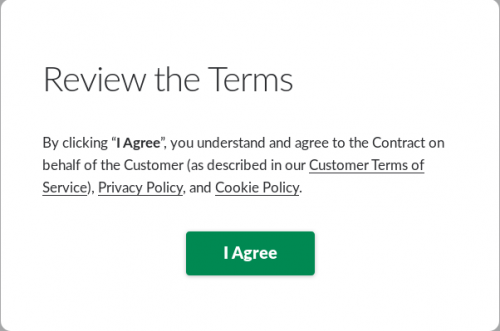
10 – Na próxima tela você poderá inserir e-mails dos quais você deseja convidar para juntar-se ao monitoramento ou, simplesmente, postergar esta ação clicando em Skip For Now:
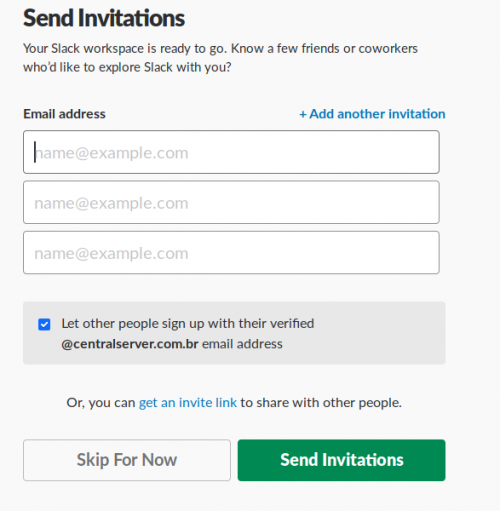
11 – Após criar a conta no Slack, você será redirecionado para o seu Painel, onde você deverá clicar no “engrenagem”, no lado superior direito, e logo em seguida em Add an app:
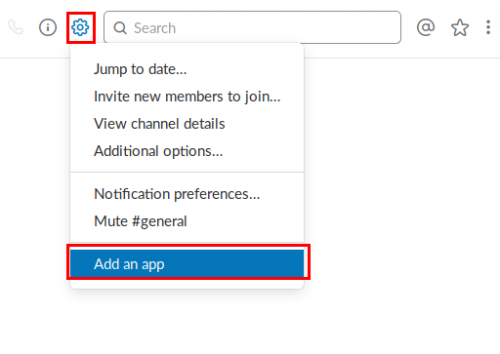
12 – Uma nova aba de navegação será aberta, onde você deverá clicar em Build:
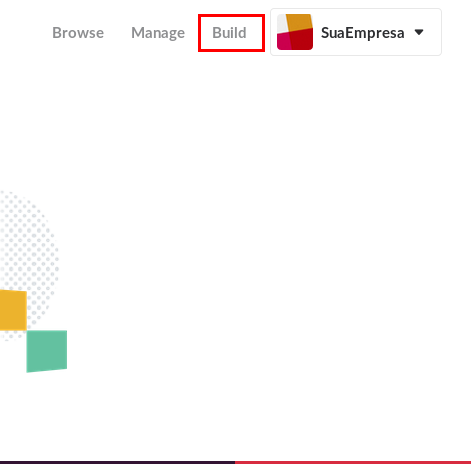
13 – Clique em Start Building:
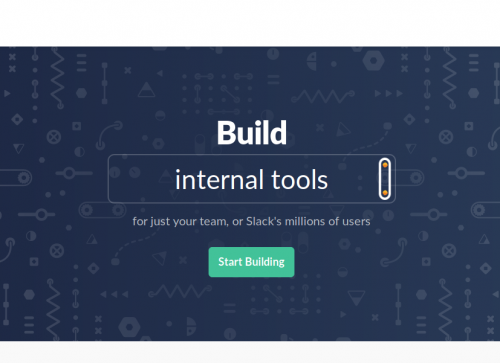
14 – Insira um nome para a aplicação (box 1) e selecione o Workspace criado anteriormente (box 2) e, clique em Create App:
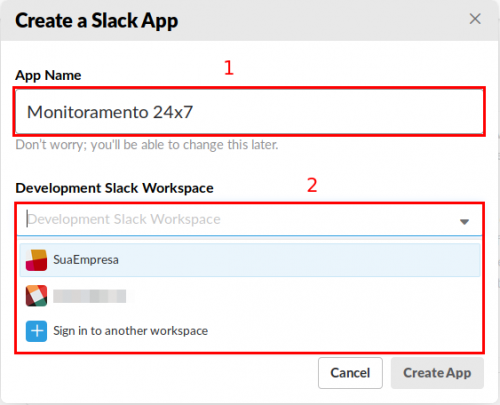
15 – Clique em Incoming Webhooks:
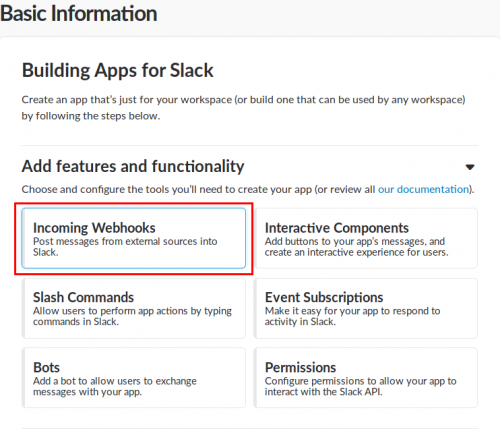
16 – Clique no botão 1 para ativar o Webhooks (On) e clique em Add New Webhooks to Workspace (botão 2):
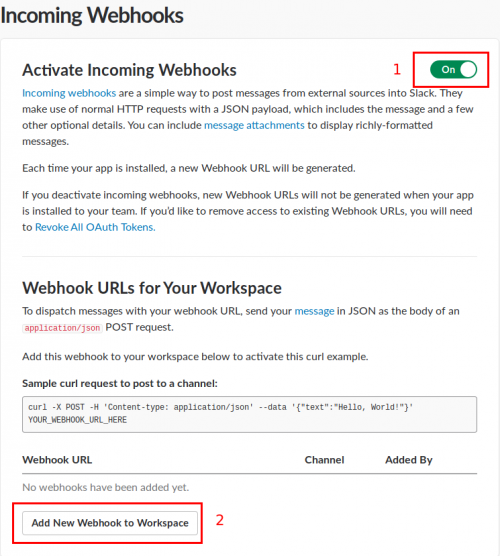
17 – Selecione um “Chanel” e clique em Authorize:
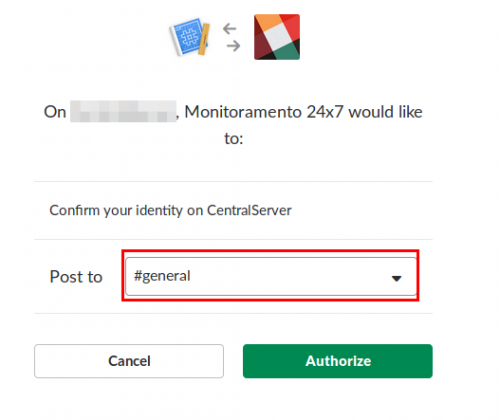
18 – Clique no botão Copy:
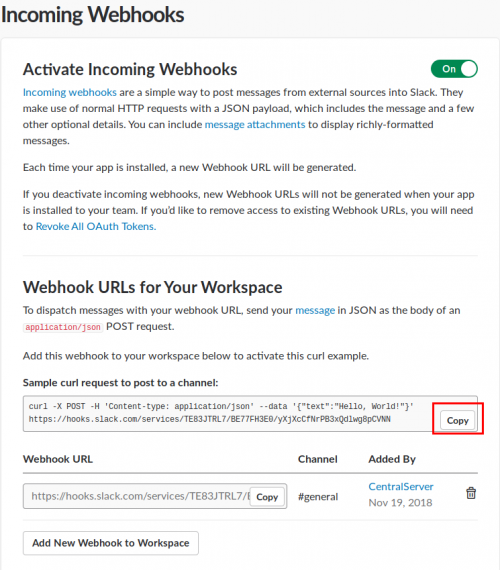
19 – Para finalizar, você deve acessar o Site24x7, clicar em Admin (item de menu 1) > Third Party Integration (item de menu 2), colar o link copiado anteriormente (box 3) e clicar em Save (botão 4):
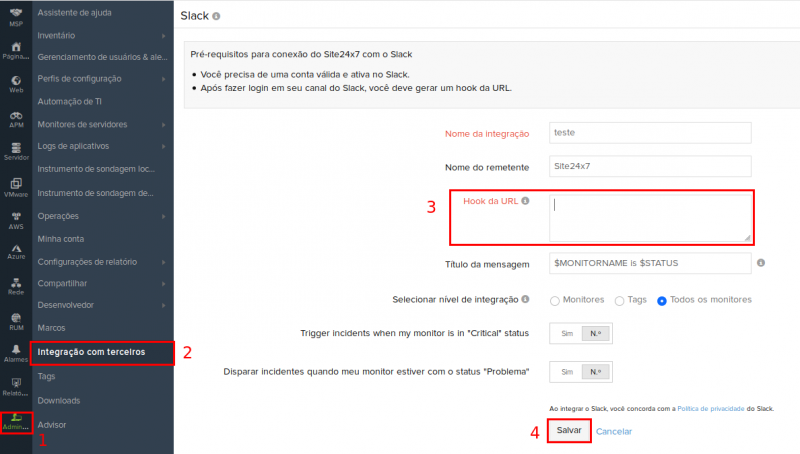
Após essas configurações, os alertas do Site 24×7 passarão a ser recebidos automaticamente no Slack.
AVISO LEGAL: Os procedimentos descritos neste documento devem ser executados de acordo com o contexto de cada sistema, de forma a evitar impactos negativos à segurança, disponibilidade, integridade e privacidade de dados. A CentralServer se reserva o direito de modificar a qualquer tempo e sem aviso prévio as informações aqui apresentadas a fim de refletir o lançamento de novos serviços, atualizações físicas e operacionais, e evolução do estado-da-arte da tecnologia.

